
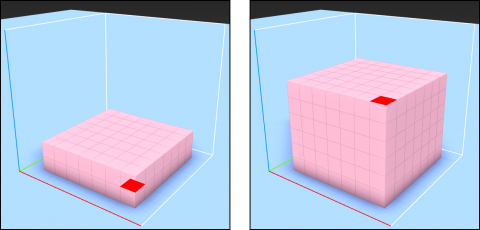
#MAGICAVOXEL PAINT ALL SIDES HOW TO#
Controls - How to navigate the user interface and 3D worlds with key mappings, shortcuts and mouse controls.Graphics settings - How to tune the performance of the application for your hardware.How to create mesh files for Blender, Unity, Unreal. Export - How to export to MagicaVoxel.vox, Minecraft, heightmaps, palettes and raw 3D binary arrays into Avoyd. Render - How to create high quality images using the CPU path tracer.Light and Atmosphere - How to change the direction and colour of the main light and adjust the atmospheric parameters.Materials - How to change the appearance and properties of the voxels.Edit Tool - How to create voxel models.
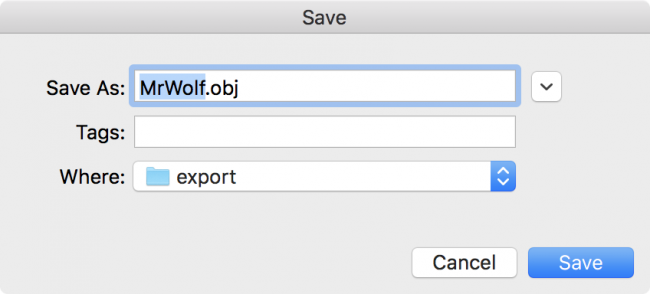
Cameras - How to move in 3D, toggle first person / arcball, and save cameras.The documentation covers the following functionality of the Voxel Editor: If this is your first time using Avoyd or a voxel editor, and even if you are familiar with MagicaVoxel, you should start with the Tutorial to learn the basics of how to edit voxels in Avoyd. This allows you to take a screenshot of your voxel model just exactly the way it appears in the main editor window.This document describes how to use the Avoyd Voxel Editor to create voxel models and voxel art renders. This button allows to you switch from Model mode to World mode.Īt the bottom left is a button with a camera icon. Right next to the text box there is a button with two arrows. These numbers represent the dimensions of your 3D grid. The editor window is where you actually create and modify your voxel models.Īt the top right you’ll find a text box with three numbers inside. (B) Box Mode – This brush allows you to create a rectangle of voxels by clicking and dragging.(F) Face Mode – This brush works by grouping all voxels of the same material on a given side.(V) Voxel Mode – This brush allows you work with a single voxel, which is useful for fine detailing.(C) Center Mode – This brush allows you to create a circle of voxels starting from the center and expands as you drag outwards.(L) Line Mode – This brush allows you to create a line of voxels similar to the way you create a line in Microsoft paint.These brushes can make your work a lot faster depending on what you are trying to do. In addition to the tools, MagicaVoxel also ships with different brushes that syou can select while using the tools. Paint – This tool allows you to paint your voxels different colors.Erase – This tool allows you to delete voxels from your model.Attach – This tool lets you add voxels to your model.Some of the major tools that come with MagicaVoxel include: This window contains the major tools and brushes you’ll be using to create your voxel models. The Brush window is the second section from the left of the MagicaVoxel editor. Most models won’t require anymore than this however it is a constraint to keep in mind when building your voxel model. The maximum amount of colors that you can use in MagicaVoxel is 255. What is the maximum number of colors in MagicaVoxel? Enter an RGB color value or drag the sliders to adjust the color.Expand the section titled Color at the bottom of the Palette window.Click an existing square inside of the Palette window.To add your own colors into MagicaVoxel follow these steps: If look at the bottom of the Palette window, you will see a section called Color. This is where you pick colors to use on your model. In this window you’ll see a list of colors. The Palette window is the section to the far left of the MagicaVoxel Editor. If you want to learn more on how to use MagicaVoxel check out our MagicaVoxel Tutorials! Palette Window Project: This is where you can load existing models and where you can export them as well.Edit Window: This window contains commands such as flipping and rotating that you can use on your voxel model.Editor Window: This is the main window that displays your model for editing.Brush Window: This contains the main tools for creating voxel models including the Attach, Erase and Painting tools.Palette Window: This window contains all the colors for your voxel models.These are the 5 areas you’ll need to know to use MagicaVoxel:


 0 kommentar(er)
0 kommentar(er)
